画像サイズの変更方法
PCに取り込んだデジカメ画像のサイズを変更する方法です。
画像サイズを変更できるソフトはいろいろありますが、
ここではWindowsについてるお絵かきソフト「ペイント」を使った方法を説明します。
他のソフトでも操作方法は似ていると思いますので、参考にしてください。
画像サイズを変更できるソフトはいろいろありますが、
ここではWindowsについてるお絵かきソフト「ペイント」を使った方法を説明します。
他のソフトでも操作方法は似ていると思いますので、参考にしてください。
*間違った事を書いてたらツッコミいれてください。
1.ペイントを起動します。
画面左下の「スタートボタン」をクリックします。
「すべてのプログラム」にマウスカーソルを合わせます。(或いはクリックします。)
「アクセサリ」の中の「ペイント」をクリックします。
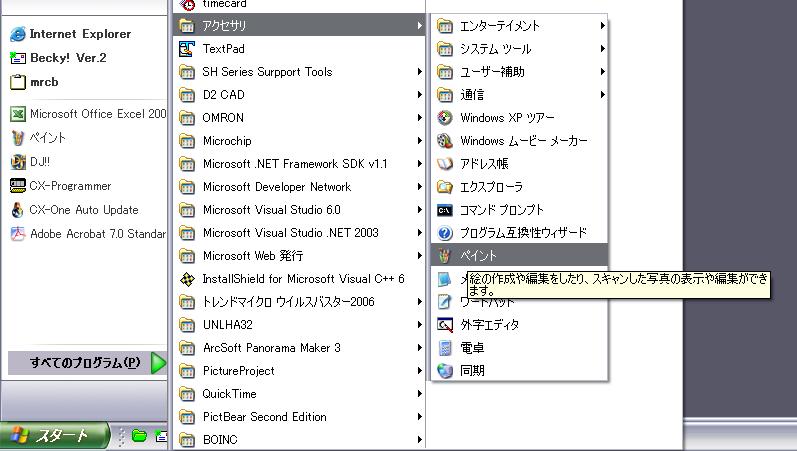
画面左下の「スタートボタン」をクリックします。
「すべてのプログラム」にマウスカーソルを合わせます。(或いはクリックします。)
「アクセサリ」の中の「ペイント」をクリックします。
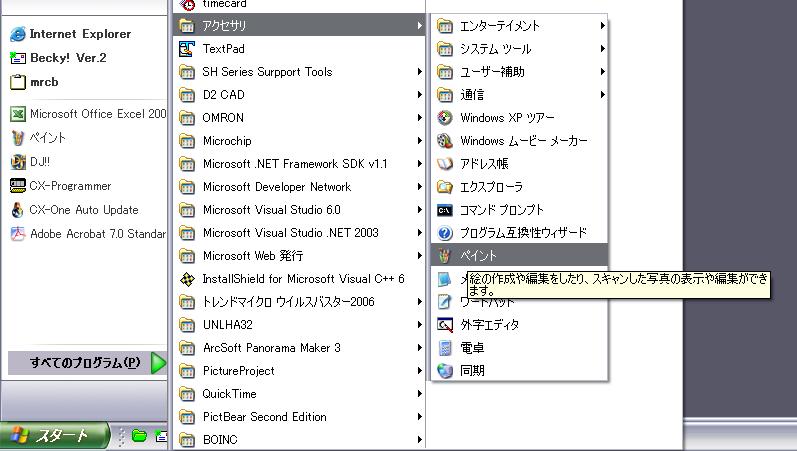
2.画像ファイルを開きます。
メニューの「ファイル」をクリックします。
「開く」をクリックします。
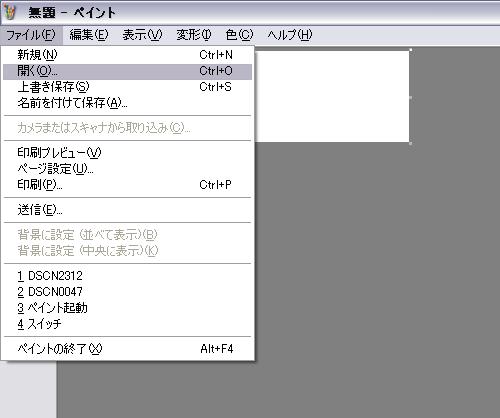
メニューの「ファイル」をクリックします。
「開く」をクリックします。
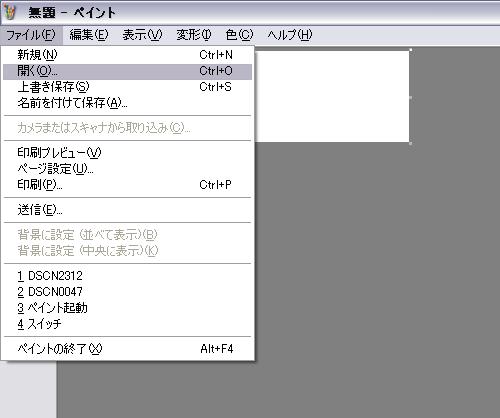
サイズを変更したい画像を選んで、「開く」ボタンをクリックします。


画像を開いた例です。


3.サイズを変えます。
メニューの「変形」をクリックします。
「伸縮と傾き」をクリックします。
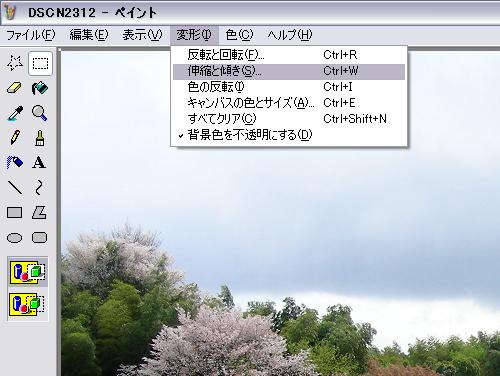
メニューの「変形」をクリックします。
「伸縮と傾き」をクリックします。
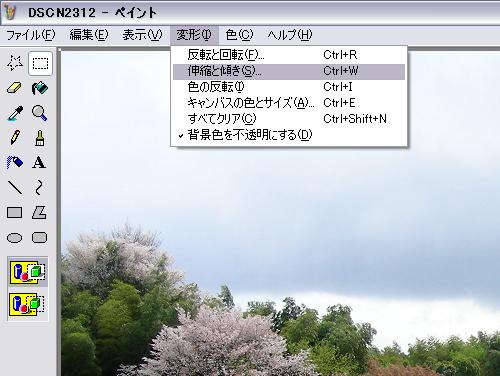
下の様な窓が開くので、横方向と縦方向の伸縮率を入力します。
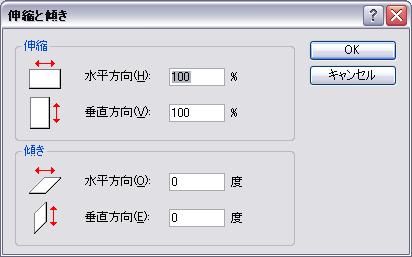
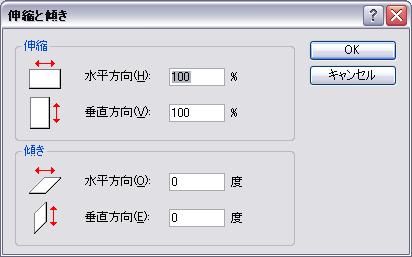
50%小さくする例です。
伸縮の水平方向と垂直方向にそれぞれ「50」と入力し
「OK」ボタンをクリックします。
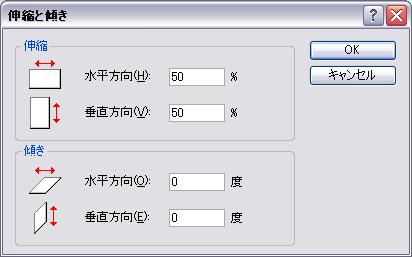
伸縮の水平方向と垂直方向にそれぞれ「50」と入力し
「OK」ボタンをクリックします。
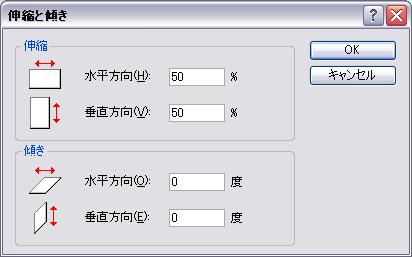
サイズ変更後の画面です。
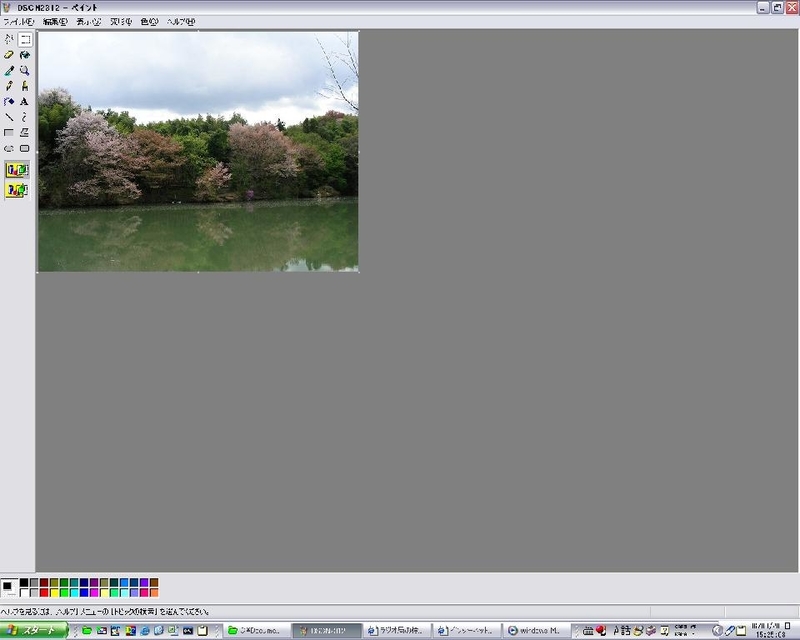
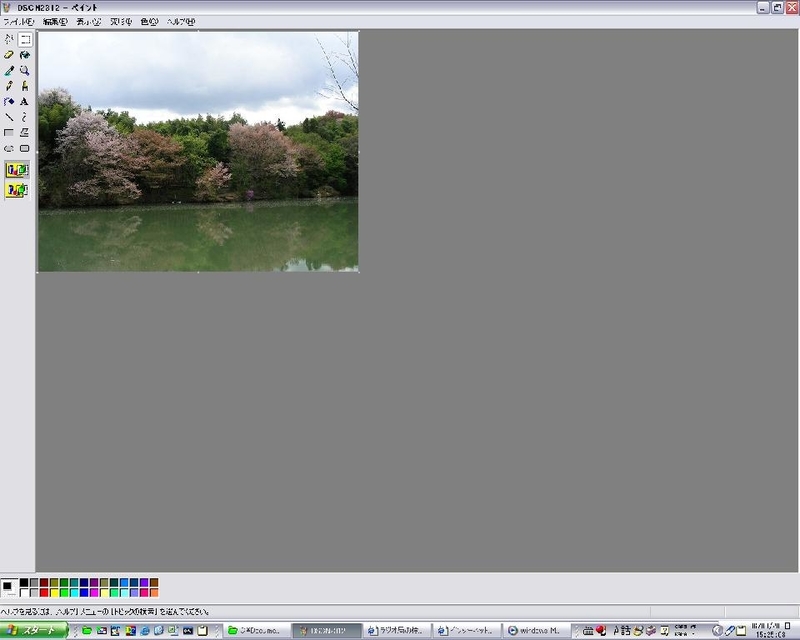
4.変更した画像を保存します。(もとの画像を残して別の名前で保存します。)
メニューの「ファイル」をクリックします。
「名前を付けて保存」をクリックします。
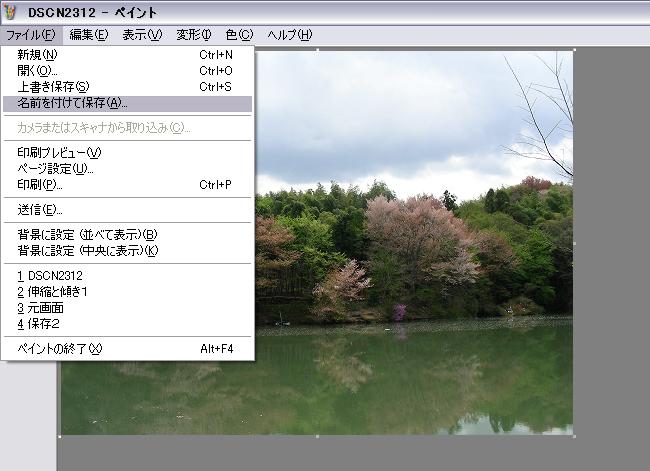
メニューの「ファイル」をクリックします。
「名前を付けて保存」をクリックします。
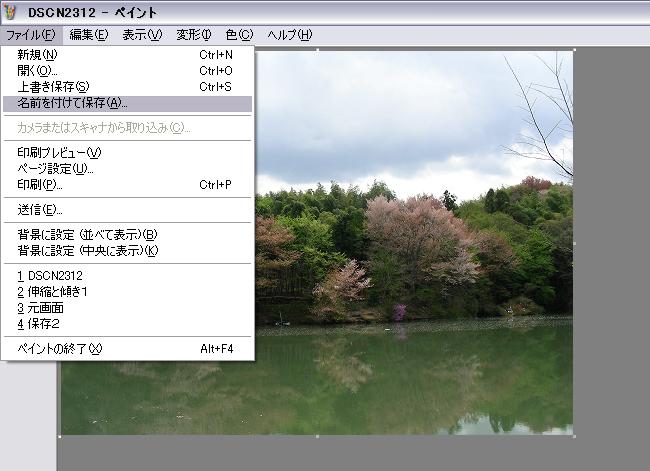
ファイル名を入力します。
*この例ではファイル名を「縮小画像」としています。
画像の種類を選択します。
*この例ではファイルの種類を「JPEG」にしています。
ブログに投稿する場合は「JPEG」か「GIF」にしておけばよいと思います。
「保存」をクリックします。
*ファイル名はわかりやすい名前にしておくとあとで利用しやすいかと思います。
*私の場合は元のファイル名の後ろに「_1」とか「_2」と番号を追加しています。
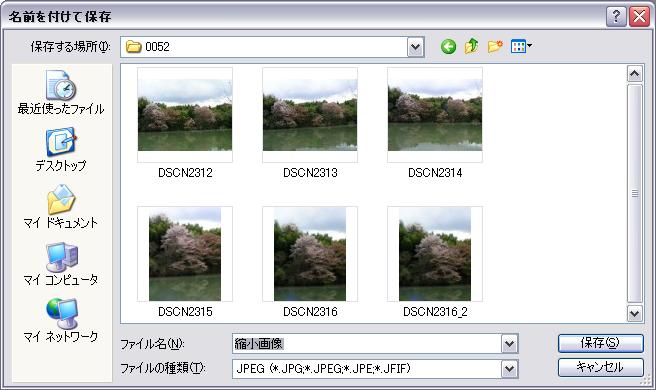
*この例ではファイル名を「縮小画像」としています。
画像の種類を選択します。
*この例ではファイルの種類を「JPEG」にしています。
ブログに投稿する場合は「JPEG」か「GIF」にしておけばよいと思います。
「保存」をクリックします。
*ファイル名はわかりやすい名前にしておくとあとで利用しやすいかと思います。
*私の場合は元のファイル名の後ろに「_1」とか「_2」と番号を追加しています。
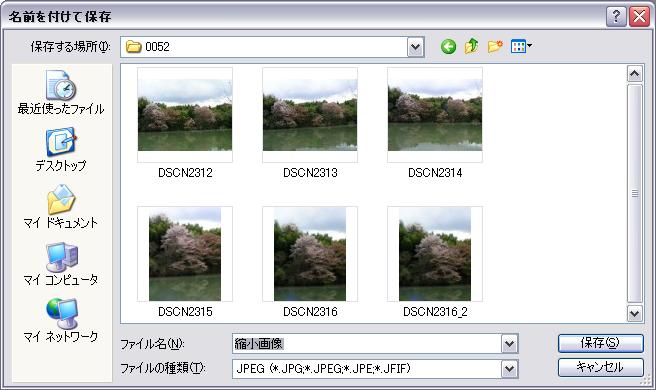
以上で作業終了です。
*他の画像処理ソフトの場合、伸縮率ではなく画像サイズを入力するものもあります。